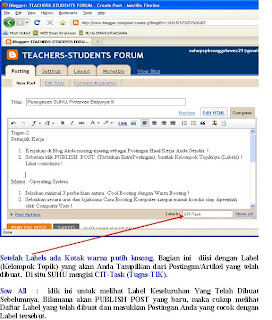Tugas di Blogspot
PERIPHERAL DEVICE “PRINTER”
1. Apa printer itu sih ? gunanya
2. Jenis-Jenis Printer ?
3. Merek-Merek Printer beserta Nama Pabriknya; Alamatnya; Harganya ?
4. Kelebihan dan Kelemahan Printer Non Infus ?
5. Cara Merawat Printer Non Infus ?
6. Kelebihan dan Kelemahan Printer Infus ?
7. Cara Merawat Printer Infus
8. a. Cara Setting Dalam 1 Komputer Diisi Berbagai Jenis Driver Printer.
b. Manfaatnya ?
9. Cara Setup Kertas Sebelum Mencetak Dokumen yang meliputi :
a. Margin Alignment (Left, Right, Up, Bottom, Gutter) ?
b. Jenis Kertas yang akan dipakai ?
10. Cara Mengatasi Printer Ngeblink ?
Jawab:
1. Printer adalah output device berupa piranti keras (hardware) yang mencetak teks atau grafik pada kertas adan media cetak lainnya yang memungkinkan.
gunanya untuk mencetak dokumen
2. Berdasar teknologi yang digunakan, printer dapat dikelasifikasikan sebagai berikut :
a. Daisy-wheel: serupa dengan mesin ketik yang menngunakan plastik atau metal (seperti palu) yang merupakan cetakan setiap huruf yang akan mencetak huruf dengan menekan semacam pita. Printer jenis itu hanya dapat mencetak huruf dan tidak grafik.
b. Dot-matrix: printer ini mencetak karakter dengan menekankan pin pada pita tinta. Setiap pin menghasilkan titik, dan kombinasi titik-titik ini membentuk karakter atau ilustrasi.
c. Ink-jet: printer ini memancarkan tinta pada lembaran kertas. Printer jenis ini dapat menghasilkan teks dan grafik dengan kualitas tinggi.
d. Laser: printer ini menggunakan teknologi yang sama dengan mesin fotokopi. Printer ini dapat menghasilkan teks dan grafik dengan kualitas yang sangat tinggi.
e. LCD & LED: printer ini serupa dengan printer laser, tetapi menggunakan kristal cair (liquid crystals) atau dioda yang memancarkan sinar (light-emitting diodes).
f. Line printer: printer ini terdiri rantai karakter atau pin yang mencetak keseluruhan baris pada satu waktu. Printer ini sangat cepat tetapi dengan kualitas yang rendah.
g. Thermal printer: printer ini menggunakan pin yang dipanaskan yang menekan kertas yang sensitif dengan panas. Printer ini banyak digunakan pada kalkulator dan mesin faks.
Printer dapat juga diklasifikasikan berdasar karakteristik berikut.
a. Kualitas cetakan yaitu keluaran atau cetakan yang dihasilkan oleh printer.
b. Kecepatan cetak yang diukur dengan karakter per detik atau halaman per menit.
c. Impact atau non-impact yang berkaitan dengan sistem kerja printer. Printer dengan teknologi daisy-wheel, dot-matrix, dan line printer adalah printer impact, sedangkan printer dengan teknologi laser dan ink-jet adalah printer non-impact. Perbedaan penting kedua jenis printer ini adalah pada kegaduhannya. Printer impact lebih gaduh daripada printer non-impact.
d. Kemampuan cetak yang terkait dengan teks dan grafik. Sebagian printer hanya dapat mencetak teks dan yang lainnya dapat mencetak teks dan grafik.
3. PRINTER (RESMI)
HP 2566 (RESMI) Rp444.500
CANON IP 1980 (RESMI, PENGGANTI 1880) Rp475.000
CANON IP 100 (RESMI, PORTABLE PRINTER + BATERAI) Rp3.150.000
CANON MP 145 (RESMI) Rp697.000
CANON IP 4500 (RESMI, ~ R 230) Rp1.245.375
CANON MX 308 (PRINT, SCAN, COPY, FAX) Rp1.177.500
HP F 2235 (3 IN 1) RESMI Rp613.500
HP OFFICEJET 3608 (4 IN 1) RESMI Rp1.063.125
HP LASERJET 1005 (PENGGANTI 1006) RESMI Rp1.146.500
HP 1280 (A3) USB RESMI Rp2.632.500
EPSON T 11 (PENGGANTI C 90) RESMI Rp592.313
EPSON T 20 RESMI Rp614.500
EPSON TX 111 (PENGGANTI 101)RESMI Rp810.000
EPSON STYLUS PHOTO 1390 (A3) RESMI Rp3.746.250
EPSON R 230 (RESMI) Rp1.589.625
EPSON LX-300 (USB & PARALLEL) RESMI Rp1.701.000
EPSON LQ-2180 RESMI Rp6.019.313
4. Kelebihan dan kelemahan printer non infuse
1. kelebihaan : a. tidak membutuhkan tempat yang banyak
b. Catridge lebih awet
c. hemat pengeluaran karna tidak perlu ke tukang servis
2.Kelemahan : a. Pada saat mengisi tinta membutuhkan waktu yang banyak
b. kapasitas tinta sedikit
5. Cara merawat printer non infus yaitu dengan cara
Membersihkannya dengan menggunakan program yang tersedia pada computer
Pertama, suplai tinta tidak cepat habis. Gimana cepat habis, ukuran normal untuk sebuah cartridge terisi sebanyak kurang lebih 20 ml. Kalo dipasang infus sistem biasanya disediakan 6 X lipatnya atau sebanyak 120 ml (termasuk yang ada di cartridge). Dampaknya tentu saja kita tidak disibukkan dengan isi ulang tinta. Anda tahu sendiri bagaimana sulitnya refill tinta, kadang tangan dan baju belepotan sama tinta. Butuh waktu minimal sehari agar tinta bisa hilang dari kulit kita.
Kedua, menambah umur cartridge. Koq bisa? Ya terutam untuk printer canon. Perlu diketahui, ketika kita melepas dan memasang kembali cartridge ke printer, IC pada circuit cartidge akan menghitungnya. Nah pabrikan sudah memprogram agar pada hitungan tertentu, setelah melepas dan memasang kembali, cartridge tidak bisa dipakai lagi. Alias harus diganti, ini ditandai dengan ngeblink 7 x untuk cartridge color, dan 15X untuk cartridge black. Lho koq gitu? Iya kenyataannya gitu, sebagai konsumen kita pasrah aja apa maunya produsen. Tetapi bukan pasrah negatif lho ya! Dan salah satu solusinya adalah memasang infus sistem.
Tiga, peduli kelestarian lingkungan. Lho apa hubungannya? Bisa dibayangkan kalau setiap habis tinta, user terus ganti cartridge atau toner (untuk laser jet), tentu sampah berbasis plastik akan meningkat pesat dibandingkan kalo user melakukan refill tinta atau memasang infus sistem.
Kelemahan Memasang CISS pada Printer
Pertama kualitas Instalasi CISS.
Kualitas instalasi sistem infus sangat menentukan masa depan printer kita. Installer CISS yang handal akan mampu memasang CISS dengan baik dan tidak mudah mengalami permasalahan ketika di pakai. Installer CISS akan mempelajari betul gerak cartridge sehingga mampu memasang CISS dengan tepat.
Disamping itu, sering saya temui printer yang sudah dipasang CISS tidak dilengkapi dengan botol pembuangan eksternal. Bisa ditebak, bak pembuangan absorber internal bawaan pabrik akan cepat penuh.
Kedua Printer CISS Jarang Dipakai.
Kalau point pertama lebih disebabkan oleh installernya, maka pada point kedua ini disebabkan oleh user. Memasang infus sistem sangat dirasakan manfaatnya bagi user yang memiliki aktivitas cetak yang tinggi. Diantaranya mereka yang berkecimpung di dunia percetakan, juga sekolah-sekolah yang sering bikin laporan buat atasannya, kantor-kantor dll.
7. untuk cara perawatan printer infus yang benar :
1. Printer modifikasi jangan dibawa dengan posisi miring atau terbalik.
2. Posisi botol harus sama tinggi dengan printer.
3. Ketika proses pencetakan dimulai, tutup yang kecil harus dibuka.
4. Jika printer akan dipindah tempat, semua tutup pada botol harus terpasang rapat.
5. Ketika botol akan diisi semua tutup harus dibuka, pengisian tinta dapat dilakukan pada lubang besar pada botol.
6. Jika hasil cetak kurang memuaskan lakukan proses head cleaning.
7. Jika tinta pada botol sudah ¼ lakukan segera pengisian tinta.
8. Buang tinta buangan jika sudah ½ atau ¾ botol.
9. Jangan sampai tinta pada botol benar – benar habis.
10. Diusahakan bila tinta Anda habis...Refill di Veneta System (sudah teruji & memberikan garansi).
Merawat printer
Teman teman kompasianer berikut ini saya akan coba share tentang merawat printer,informasi ini saya dapatkan dari berbagai media dan juga pengalaman pribadi juga,mudah mudahan sedikit informasi ini dapat bermanfaat buat pembaca semua
Perinter termasuk barang yang sangat mudah rusak,kalau kita tidak sering merawatnya dan seperti pengalaman pribadi saya kurang memperhatikan perawatan printer di rumah saya,dan akibatnya kinerja printer saya tidak optimal.Nah lalu dari kejadian tersebut saya mencari tau untuk tips merawat printer dari google,akhirnya saya menemukan tips tips ini dan langsung mempraktekanya.
berikut mungkin bisa membantu temen temen dalam merawat printer secara mudah dan murah, antara lain :
1. Gunakanlah Printer secara periodik. Agar kualitas cetakan tetap optimal, gunakanlah printer anda secara periodik sedikitnya 2 - 3 kali seminggu. Hal ini akan membuat aliran tinta dari lubang tetap lancar.
2. Matikan printer saat tidak digunakan. Jangan lupa untuk selalu mematikan printer jika tidak digunakan. Hal ini akan mencegah menutupnya lubang-lubang aliran tinta dalam kepala printer.
3. Bersihkan kotoran yang ada dalam printer. Setiap satu atau dua minggu, bersihkan bagian dalam printer. Hal ini perlu untuk menjaga kemampuan printer dalam mencetak. Jangan samapai printer di tempat yang berdebu atau penuh serangga. Bila perlu bungkus printer dengan plastik agar terhindar dari kotoran.
4. Jagalah kondisi cartridge. Karena cartrigde printer dipenuhi penghubung listrik yang halus dan akan berpengaruh pada hasil cetakan, perlakukan selalu cartridge dengan hati-hati. Termasuk saat mengganti tinta.
5. Gunakan diagnostic Tools. Umumnya seluruh printer memiliki perangkat lunak, mengenai bagaimana merawat atau mengatasi permasalahan mengenai printer tersebut. Pelajari software tersebut karena mungkin saja informasi yang disediakan bisa menolong anda mengatasi permasalahan anda dalam printer.
6. Matikan printer jika gagal mencetak. Terkadang, kegagalan dalam mencetak bisa diatasi dengan mematikan tombol printer, kemudian mencabut kabel daya. Setelah sepuluh menit, masukkan lagi kabel daya tersebut pada colokannya. Nyalakanlah printer dan cobalah mencetak kembali.
8. Cara setting sharing printer
Di dalam suatu ruangan kerja, printer sangat penting untuk pedokumentasian dokumen,
Agar printer dapat dimaksimalkan dalam suatu ruangan dengan komputer yang banyak maka printer dapat di sharing dengan komputer lain.
1. Lihat Komputer yang terpasang printer (USB Conect).
2. Pada komputer tersebut Printer harus sudah dapat di sharing dengan komputer lain.
3. Lihat nama net bios pada komputer tersebut dengan cara :
4. Klik Star –) My Computer –) klik kanan
5. Maka akan keluar Menu System Properties.
6. Klik Computer Name.
7. Lihat Computer description (Contoh : Ully8. Maka Komputer tersebut memiliki net bios (Contoh : Ully)
9. CARA SETUP JENIS KERTAS YANG AKAN DIPAKAI UNTUK DOCETAK
1 Klik File
2 pilih dan klik page setup
3 Atur margin kertas ( atas , bawah , kiri , kanan ) sesuai keinginan
4 Atur paper (kertas) contohnya kertas HVS , polio , asturo dll asalkan kita tahu berapa panjangnya dan lebarnya
5 Atur layout berguna untuk melihat posisi kertas dan tentukan Header and footer
6 setelah semuanya selesai klik OK
10. Mengatasi Printer Blinking
Lampu warna orange dan hijau hidup secara bergantian sebanyak 7 kali dengan spasi warna hijau, mengindikasikan bahwa waste counter sudah lebih dari 100%, ini adalah kondisi terakhir setelah peringatan operator call error dengan kode lampu orange berkedip tanpa diselingi warna hijau sebanyak8 kali atau sering disebut blinking
SERVICE MODE
Dalam keadaan error maka printer dalam kondisi sibuk dan tidak siap dilakukan inspeksi, langkah awal untuk inspeksi diharuskan memasukkan printer pada mode service dengan cara sebagai berikut:
1. Dalam kondisi printer mati dengan printhead catridge terpasang,
pada saat power off (tanpa listrik) tekan dan tahan tombol power (sebelah kiri) kemudian
berikan power (masukkan kabel listrik).
2. Dalam kondisi tombol power masih tertekan, tekanlah tombol resume
(sebelah kanan) 2 kali, kemudian lepaskan tombol power,
dan tunggulah beberapa saat setelah lampu tidak berkedip.
3. Setelah lampu tidak mengindikasikan adanya error
berarti printer siap untuk diinspeksi, apabila masih ada indikasi error lain
silahkan cek apakah printhead cartridge sudah terpasang,
atau cobalah cek indikasi kode error tersebut.
11. Masalah dan trouble yang sering terjadi pada printer, berikut ?*
Printer tidak dapat mencetak*
Printer kelihatan mencetak, namun tidak ada sesuatu yang tertulis diatas kertas*
Halaman cetakan tidak lengkap atau karakter yang dicetak aneh*
Lampu indikator hanya berkedip-kedip terus saat diberikan perintah mencetak*
Kertas tidak dapat masuk ke printer sebagaimana mestinya*
Kertas tidak dapat keluar dari printer*
Hasil cetakan bergaris -garis*
Beberapa fitur yang dijanjikan oleh produsen printer tidak dapat bekerja*
Printer menjadi lambat dalam mencetak*
Font yang tercetak tidak sama dengan yang tampil di layar monitorBila anda pernah menemui masalah -masalah diatas, mungkin tips-tips berikut ini dapat anda gunakan sebelum anda memutuskan untuk membawa printer anda ke bengkel.
a. Printer tidak dapat mencetakAda beberapa kemungkinan yang dapat menyebabkan printer tidak dapat mencetak. Anda dapatmulai untuk memeriksa hal-hal berikut:
b. Periksa koneksi printer dengan jaringan listrik. Pastikan kabel power printer telahdicolokkan ke konektor (stop kontak) listrik dengan sempurna .
c. Pastikan saklar “on-off” printer atau tombol switch printer dalam posisi “on”. Permasalahanyang diakibatkan oleh tidak adanya power untuk printer ini biasanya ditandai dengan tidakmenyalanya LED (lampu indikator) dari printer tersebut, selama printer menggunakan LEDuntuk indikator power.
d. Periksa sambungan kabel data printer, apakah sudah terhubung dengan port pararel / portUSB di komputer dengan benar.
e. Cobalah untuk menggunakan kabel data printer yang lain (pinjam teman) sebagaipercobaan. Pernah terjadi kasus yang diakibatkan oleh putusnya tembaga dari salah satukabel data di tengah -tengah kabel sehingga data dari komputer tidak dapat sampai ke printer.
f. Apabila anda menggunakan sistem operasi Microsoft® Windows®, dan anda menggunakanprinter yang terhubung ke port pararel di komputer anda, coba jalankan perintah yangdicetak tebal berikut ini di jendela MSDOS® Prompt:
g. C:\>dir >>LPT1
h. Maksud dari perintah diatas adalah untuk membelokkan hasil tampilan perintah “dir”(perintah untuk penampilkan daftar isi dari suatu direktori) dari yang seharusnya ke monitornamun dialihkan ke port pararel komputer.
i. Pastikan anda telah melakukan instalasi driver untuk printer tersebut.
j. Pastikan anda telah memilih driver yang tepat untuk printer yang anda gunakan.
k. Pastikan anda telah memilih port yang tepat untuk printer anda. Lihat opsi ini melalui menuprinter poperties.
l. Coba gunakan aplikasi teks editor standard untuk sistem operasi anda untuk mencetaksesuatu (misalnya notepad). Jika aplikasi teks editor anda dapat mencetak, makakemungkinan besar kesalahan bukan pada printer anda.
12.ya,
karena, Virus komputer umumnya dapat merusak perangkat lunak komputer dan tidak dapat secara langsung merusak perangkat keras komputer dengan cara memuat program yang memaksa over process ke perangkat tertentu misalnya VGA, Memory bahkan Procesor (terutama pada sistem operasi , seperti sistem operasi berbasis keluarga Windows (Windows 95, Windows 98/98SE, Windows NT, Windows NT Server, Windows 2000, Windows 2000 Server, Windows 2003, Windows 2003 Server, Windows XP Home Edition, Windows XP Professional, Windows XP Service Pack 1, Windows XP Service Pack 2, Windows Vista Service Pack 1 ) bahkan GNU/Linux. Efek negatif virus komputer terutama adalah memperbanyak dirinya sendiri, yang membuat sumber daya pada komputer (seperti CPU Real Time, penggunaan memori) menjadi berkurang secara signifikan. Hampir 95% Virus adalah virus komputer berbasis sistem operasi Windows. Sisanya, 2% menyerang Linux/GNU dengan versi kernel dibawah 1.4 (dan Unix, sebagai source dari Linux, tentunya), 1% menyerang Mac terutama Mac OS 9, Mac OS X (Tiger, Leopard). 2% lagi menyerang sistim operasi lain seperti FreeBSD, OS/2 IBM, dan Sun Operating System.